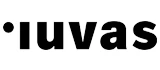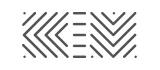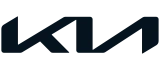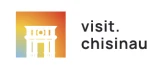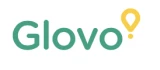The perfect solution for using 1C
As part of the services "1C Hosting", clients receive reliable and secure access to the system, and we ensure the safety and confidentiality of data.
Depending on how many users will simultaneously work on the virtual server, you can choose an optimal solution. All software, including the database, is installed on our servers, which are physically located in the data center of our company, and you do not need to set up anything else on your computer. You are given a special secure code to connect to 1C from any place with Internet access.
The main advantage is the portability of the solution. For example, a specialist can work from a laptop or tablet, at home or on a business trip. If an organization has many branches, then all the specialists can work in a single 1C environment, which is not tied to a specific office.
1C operation is carried out remotely through secure terminal access. From the user's point of view, this way of doing things practically does not differ from working with a local program running on a computer. Data on the servers is stored on several disks at the same time (RAID-array). This allows you not to lose any file in case of failure of a disk, and the speed of reading from many disks at once will allow you to receive information faster than from a regular office server.